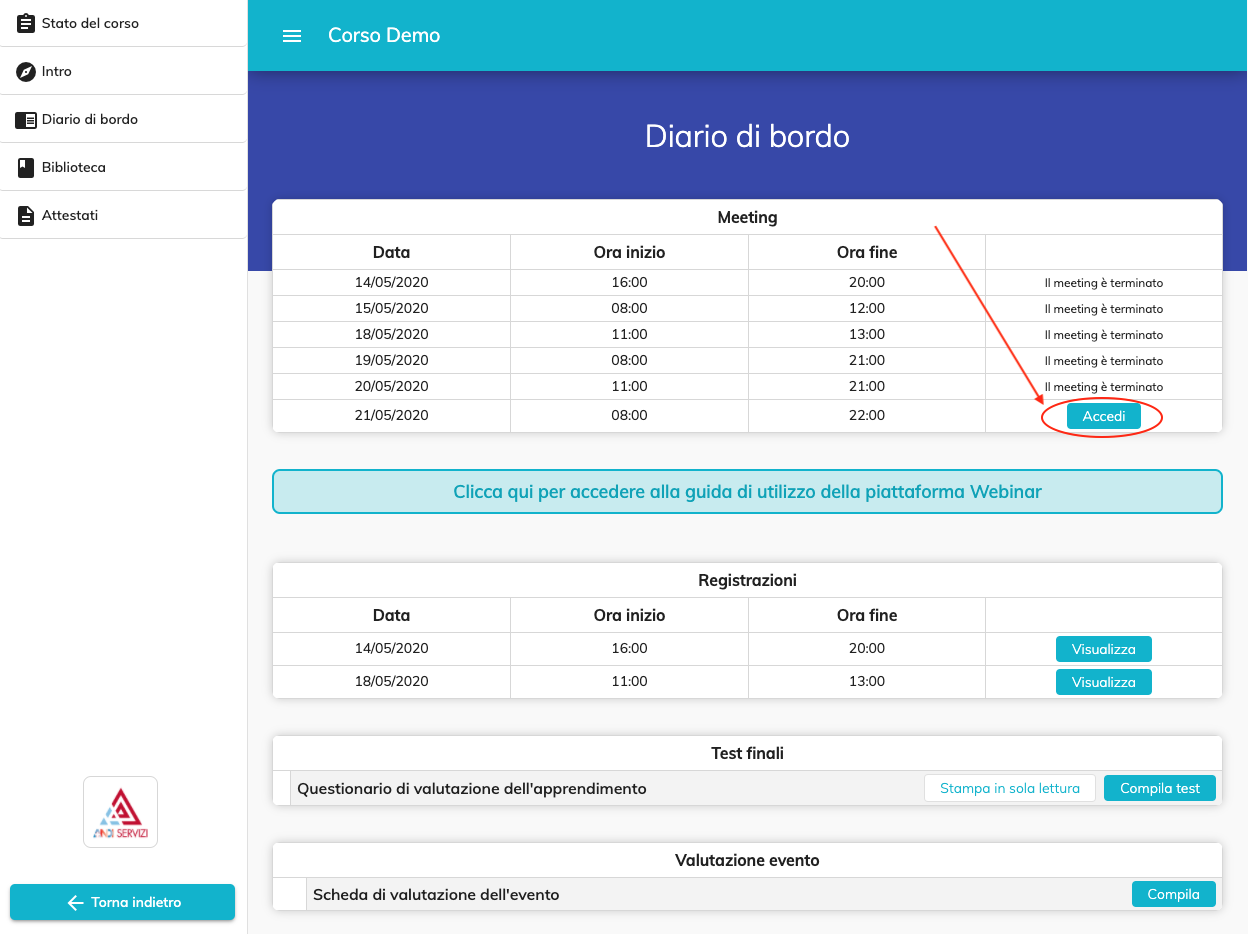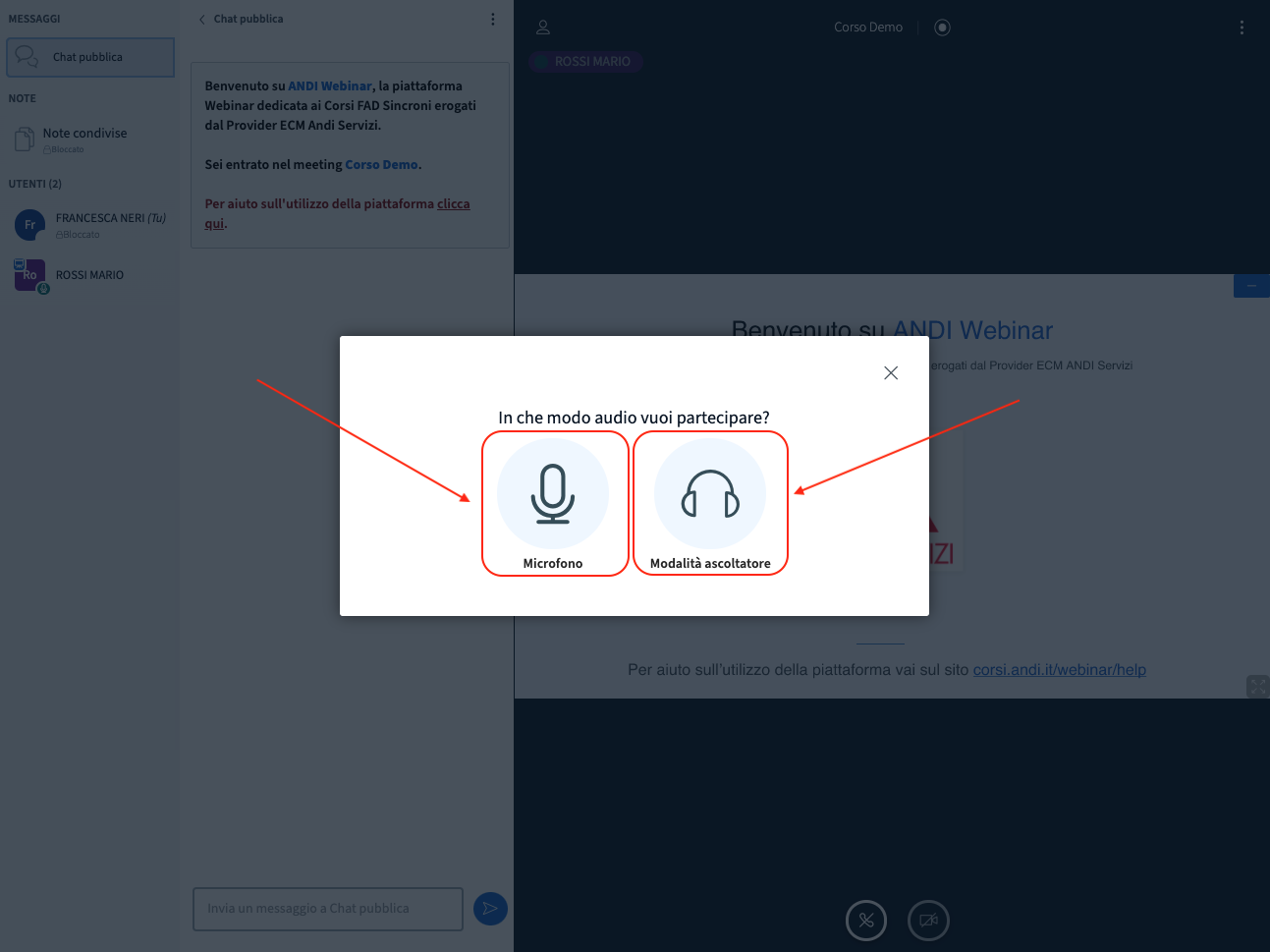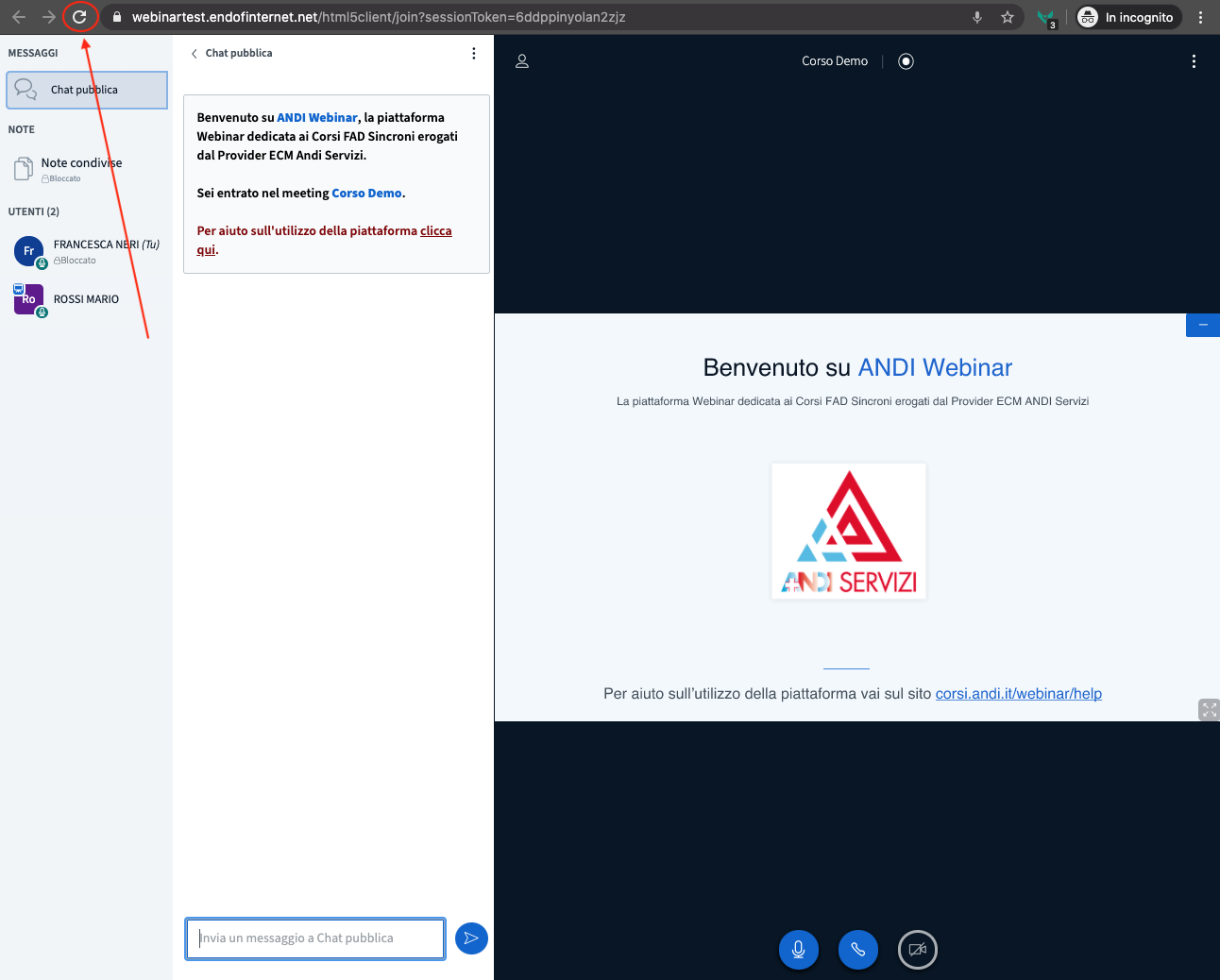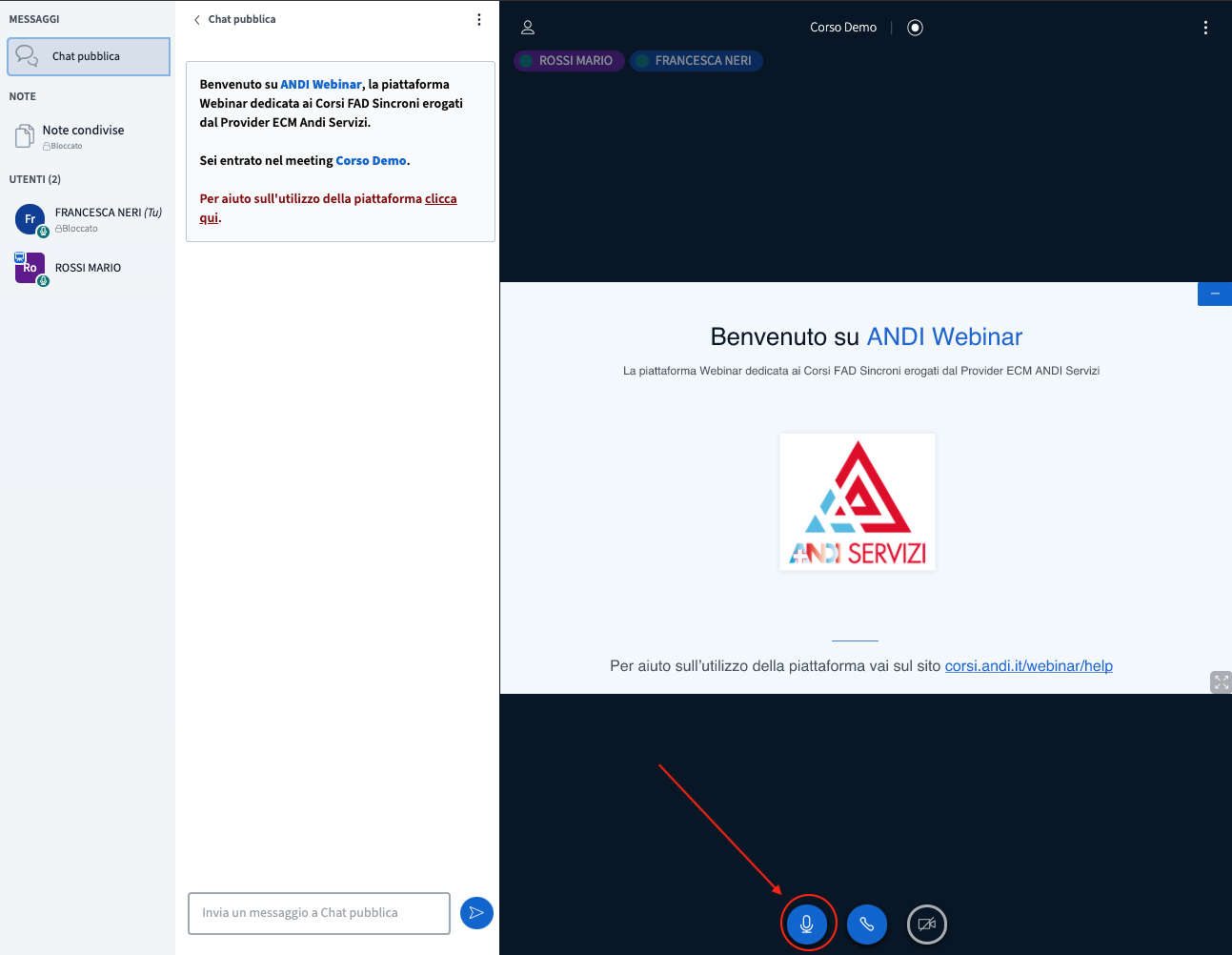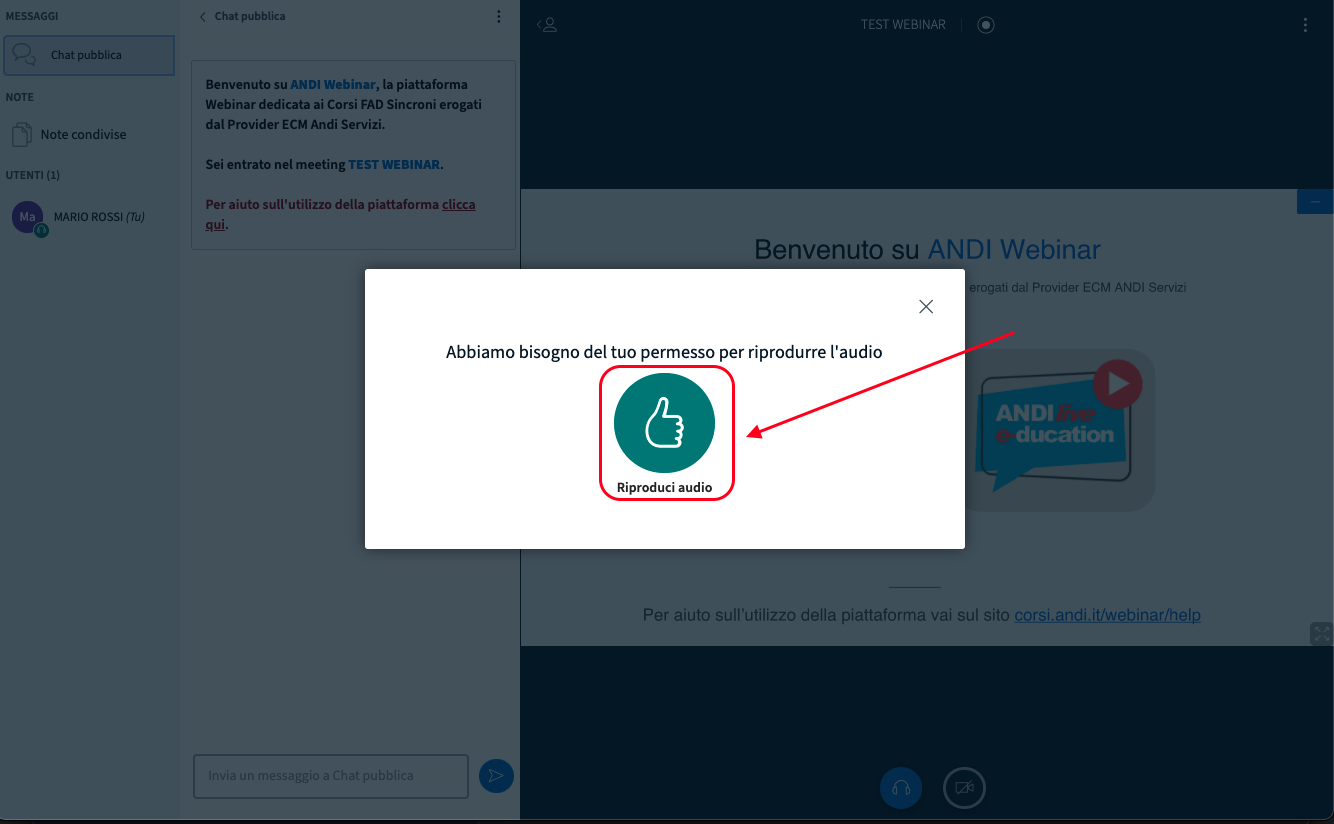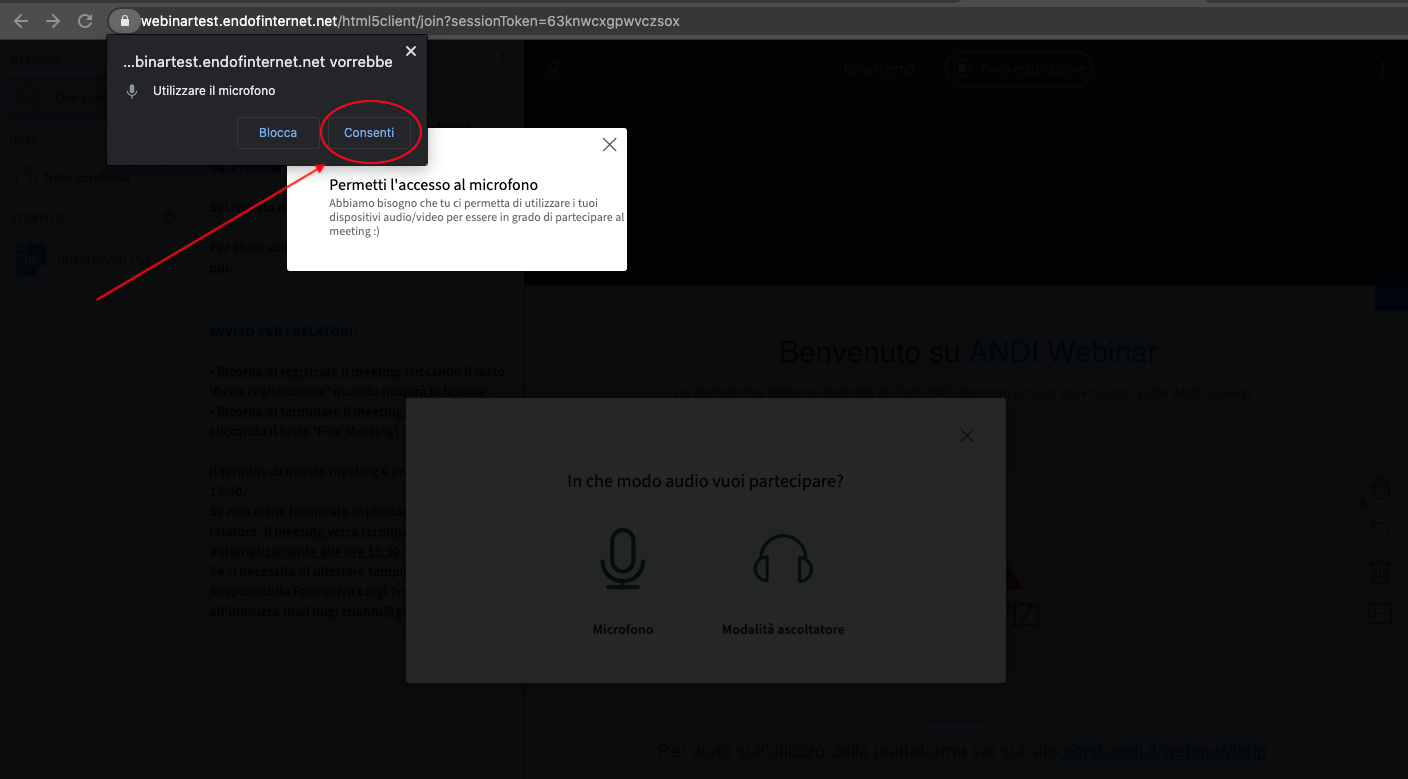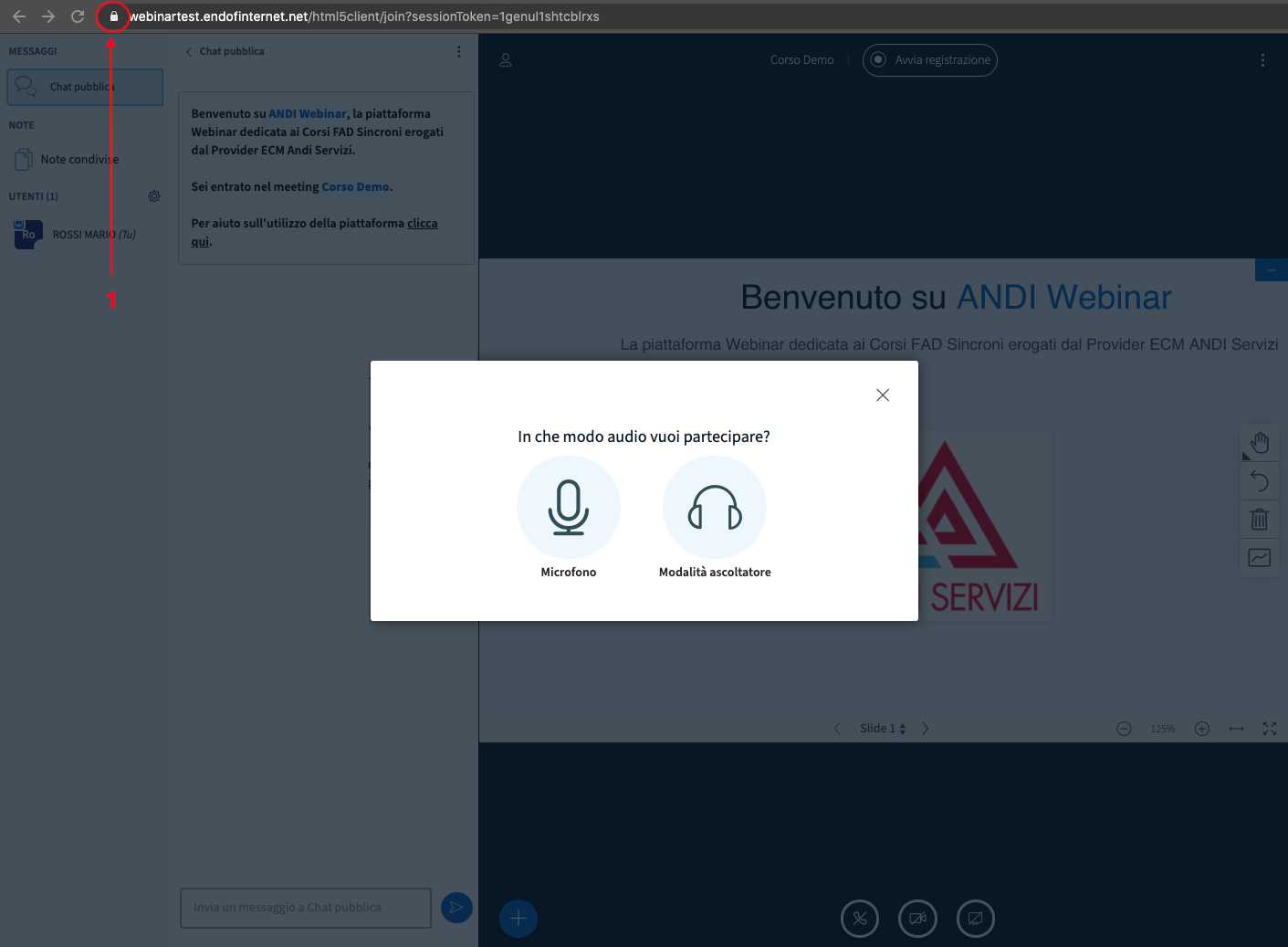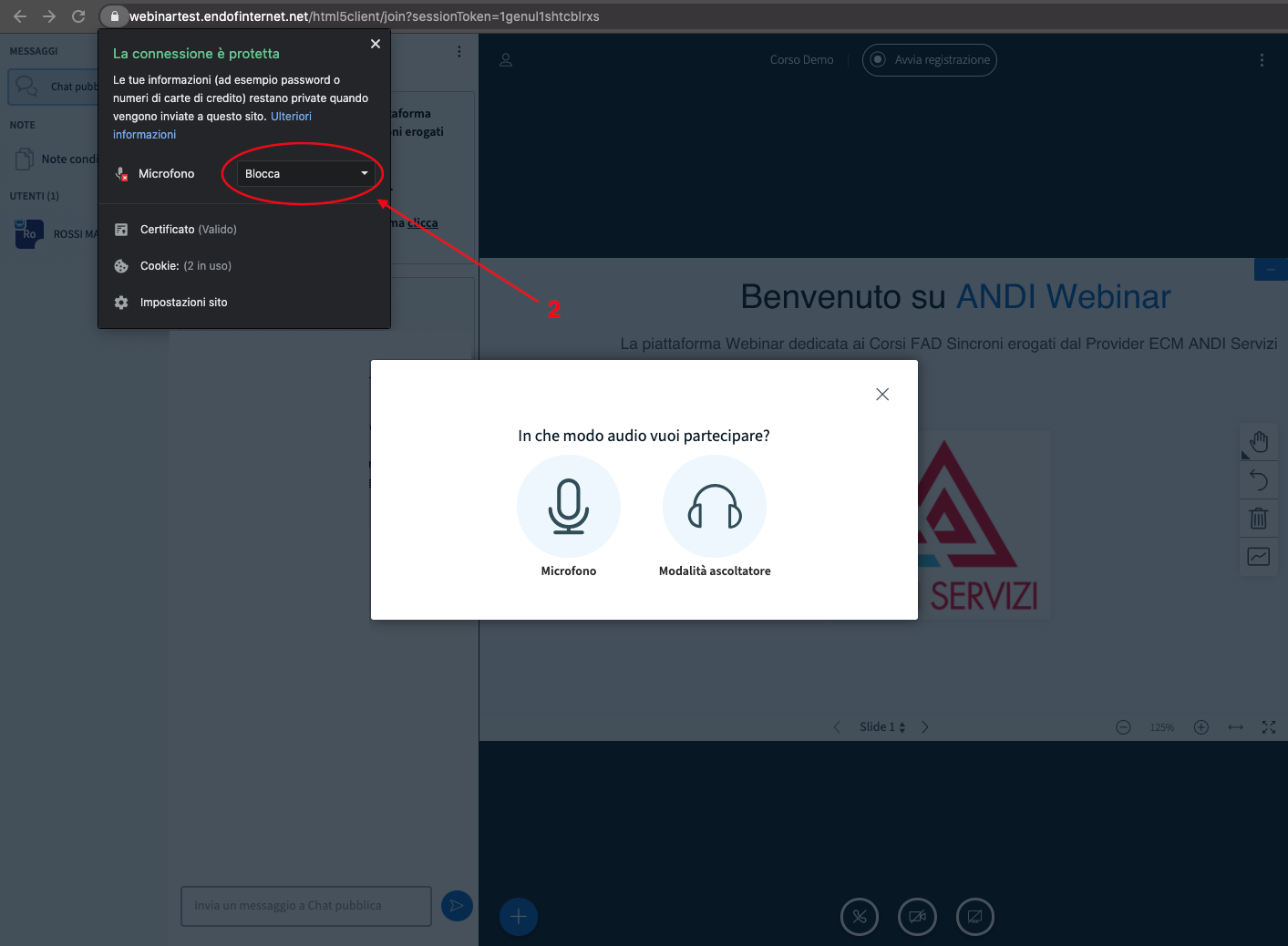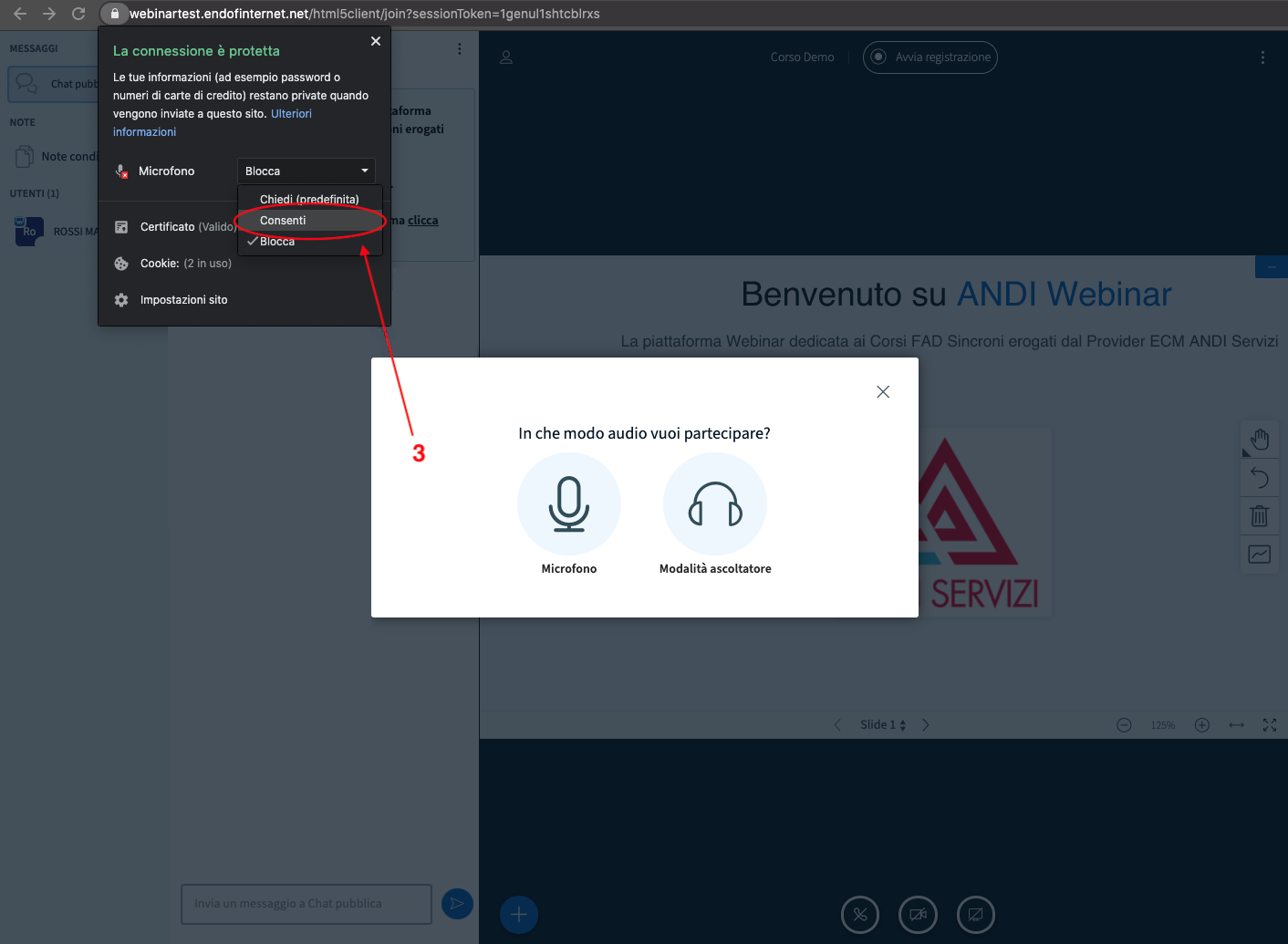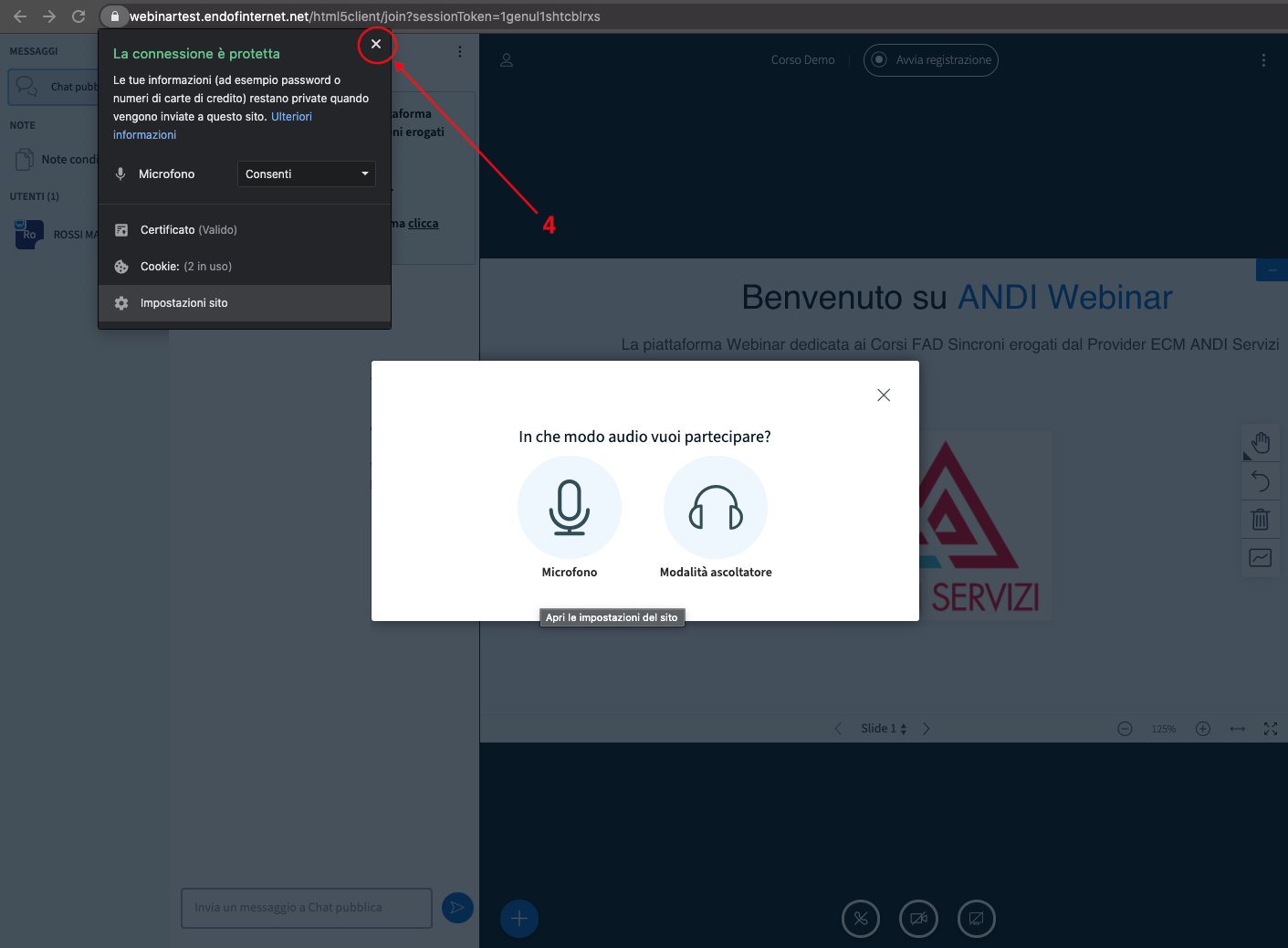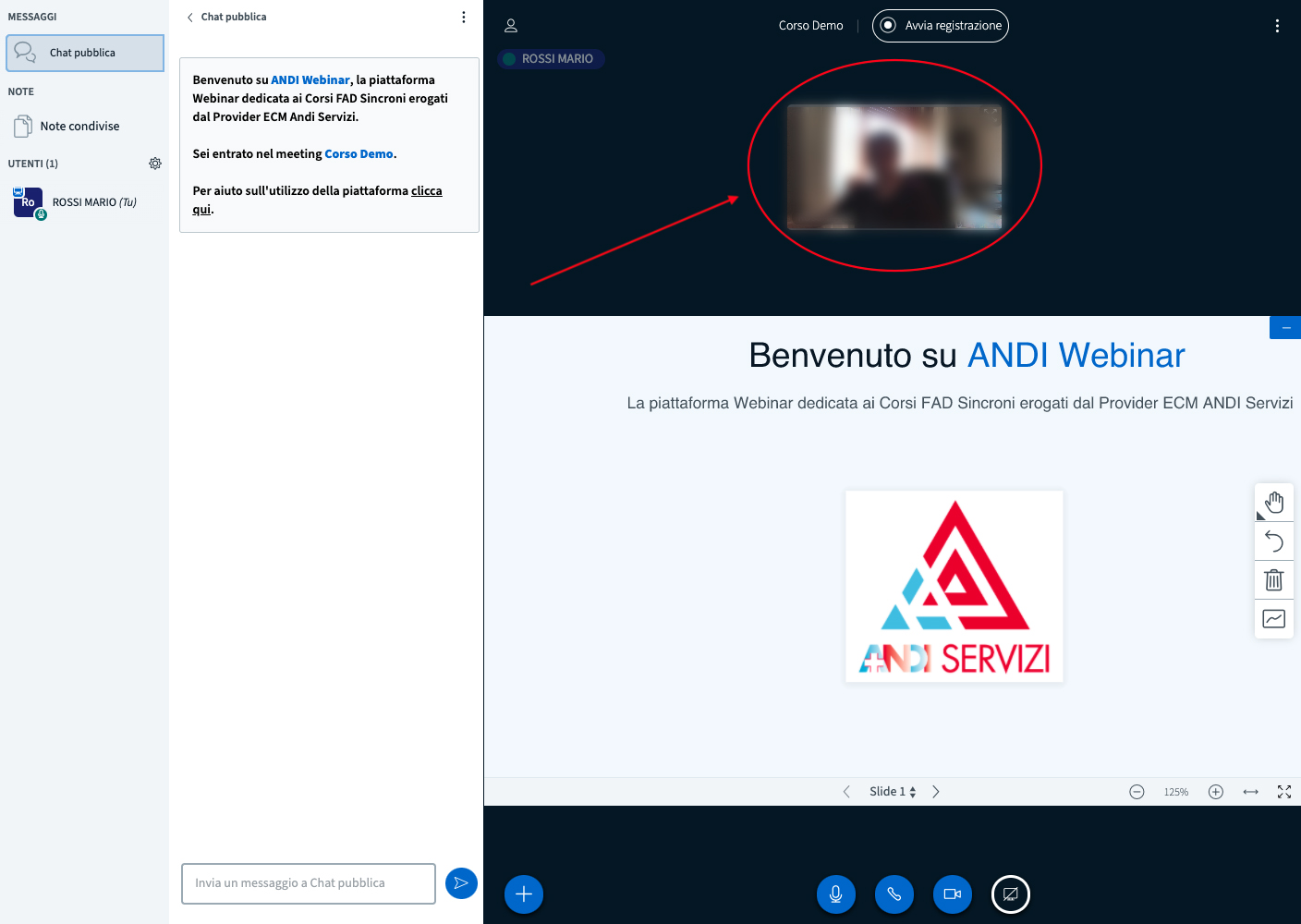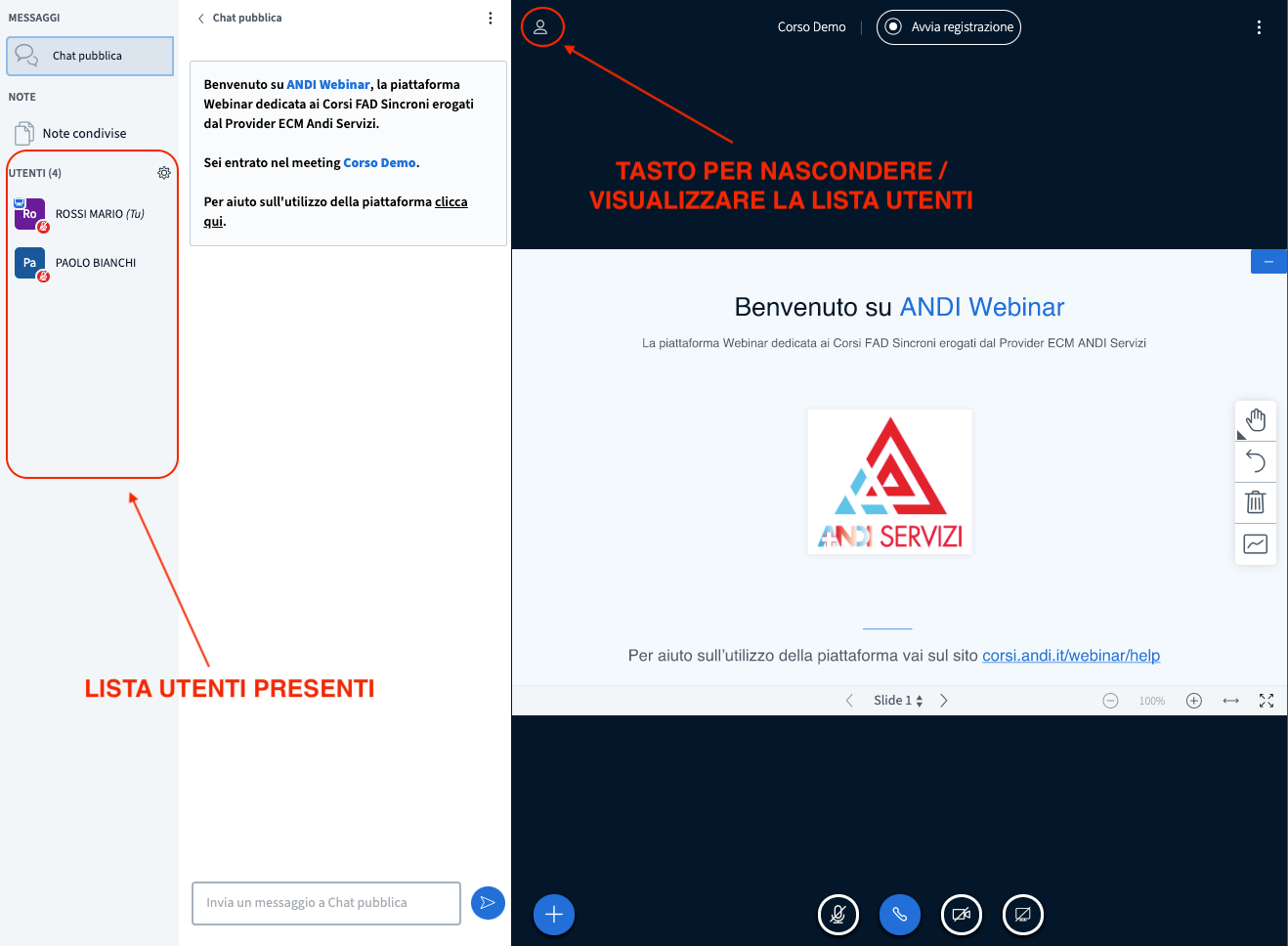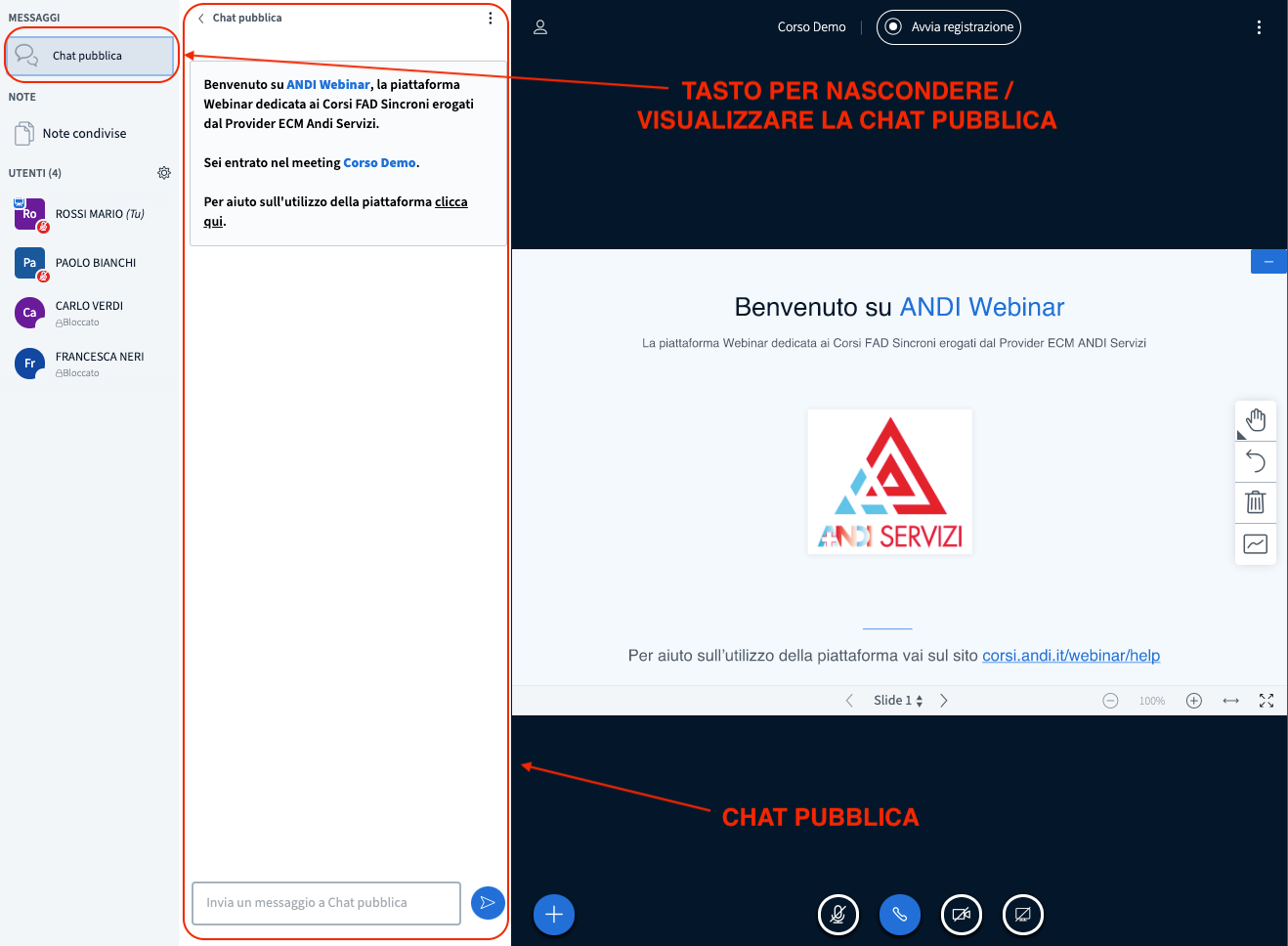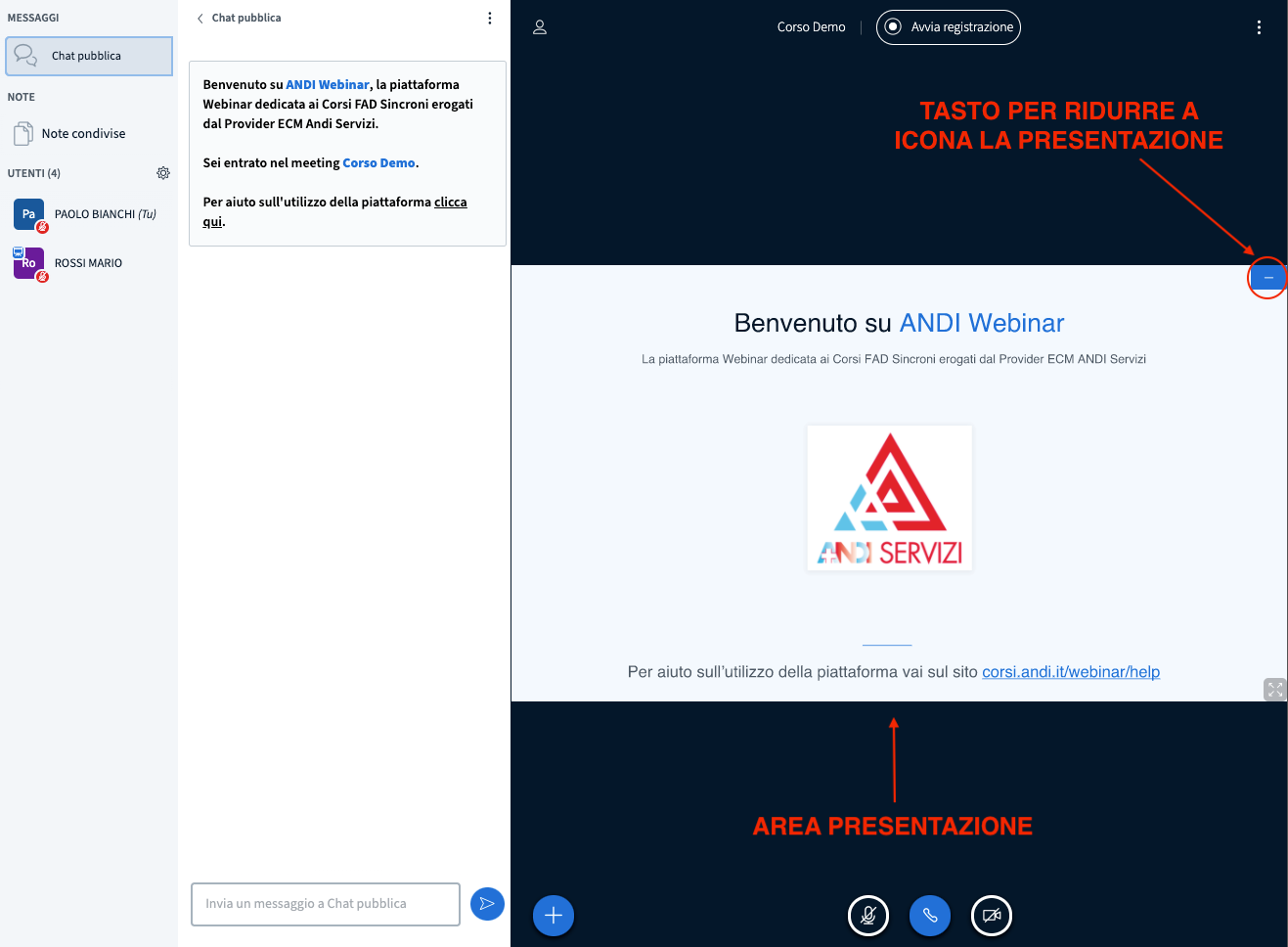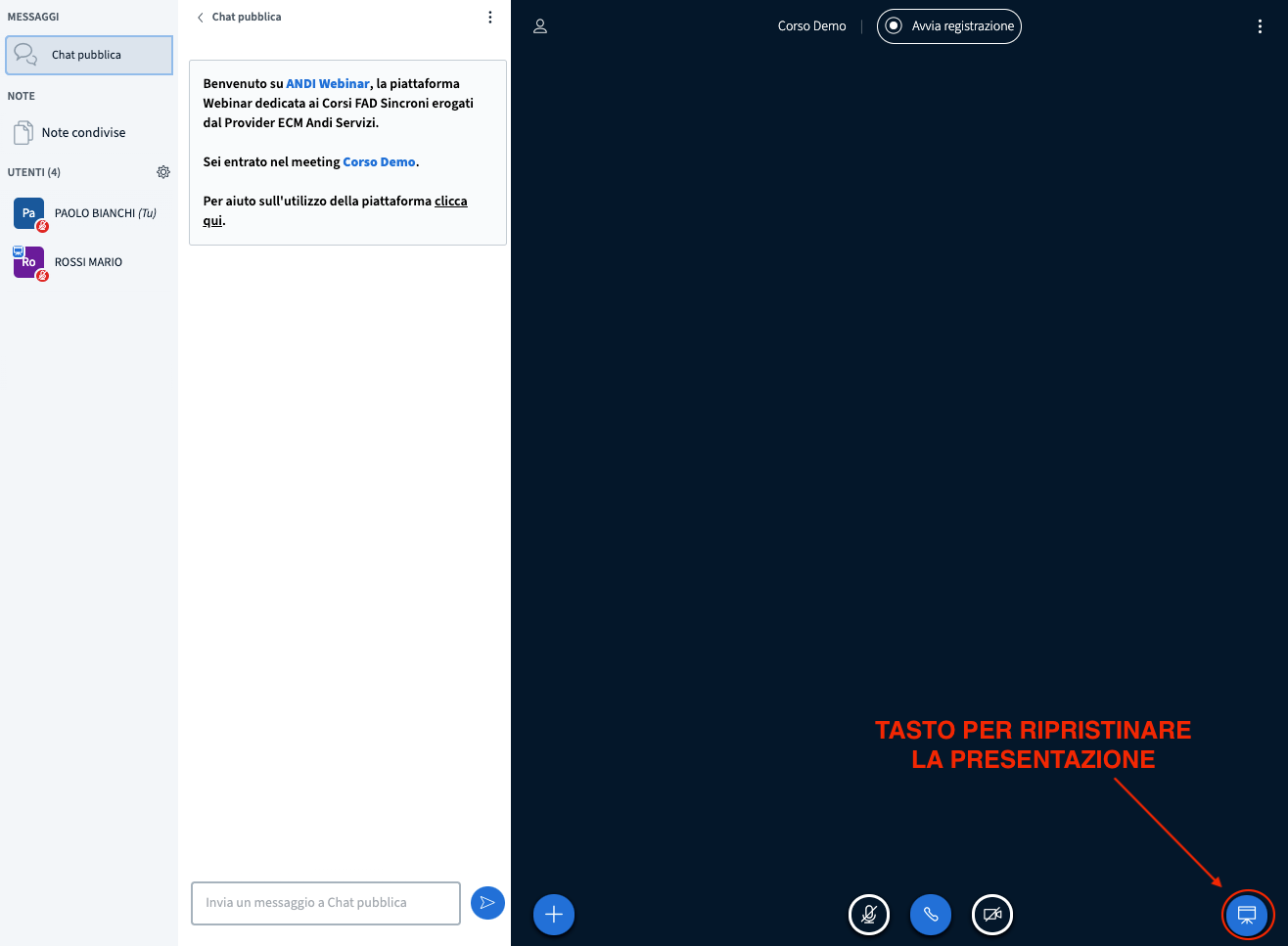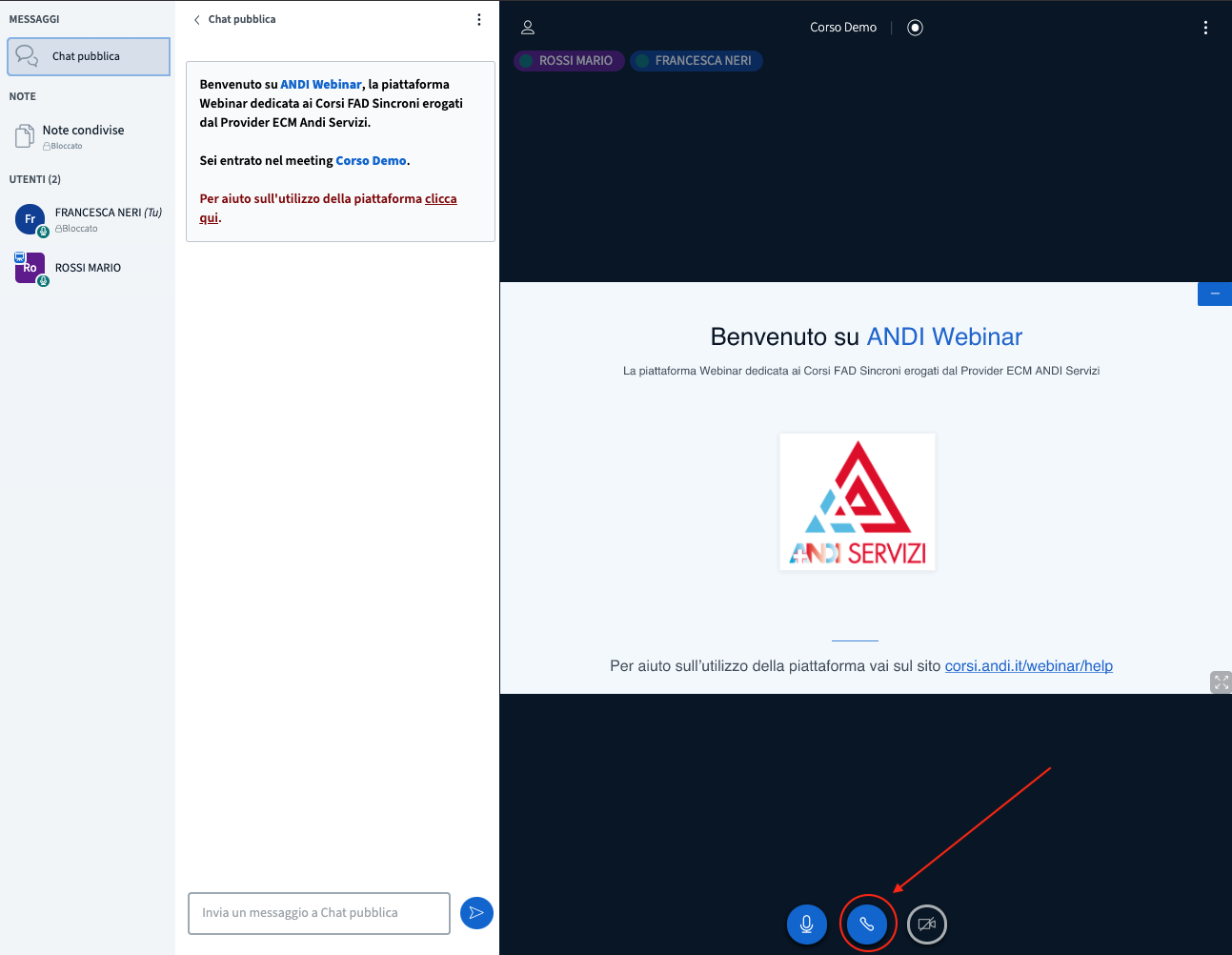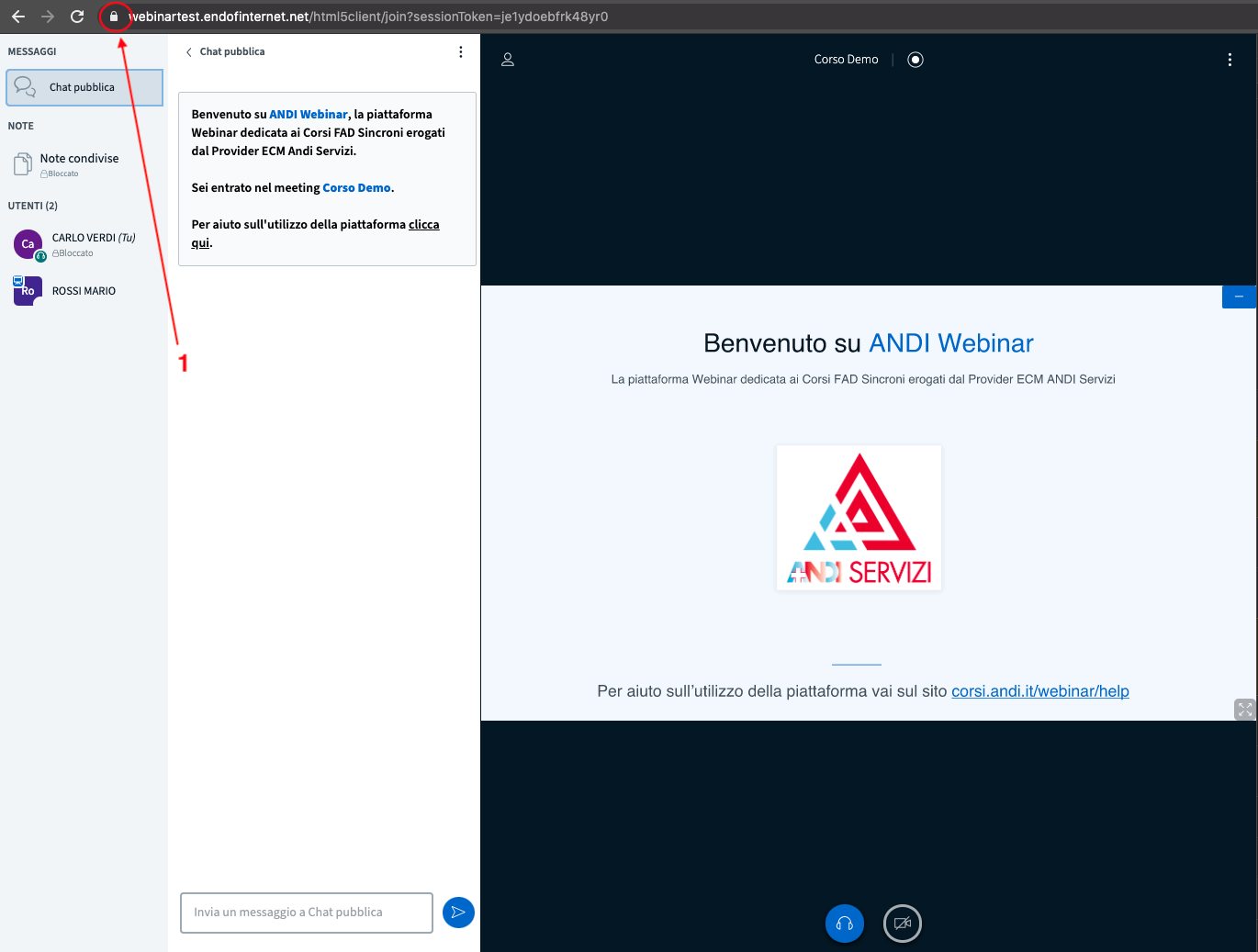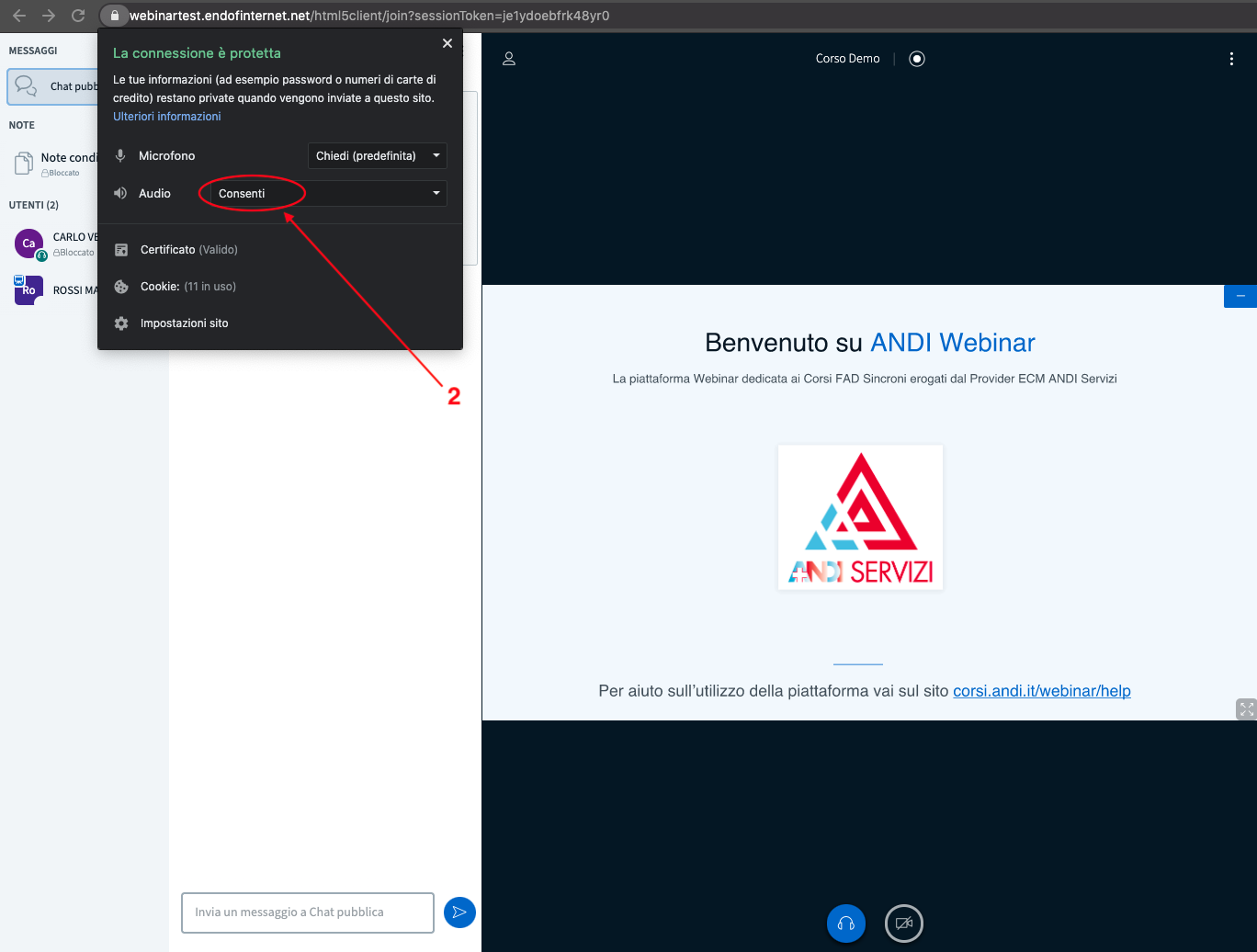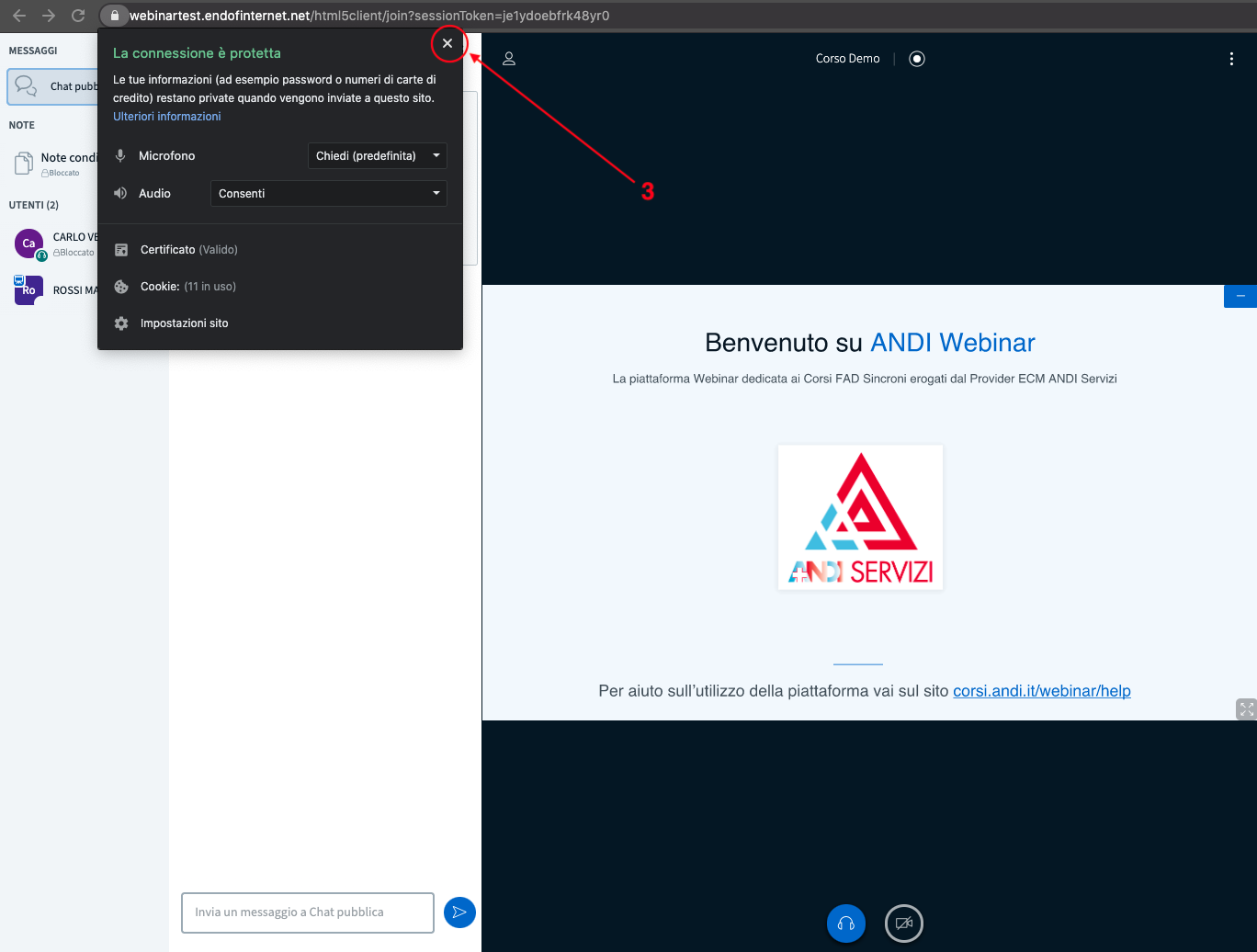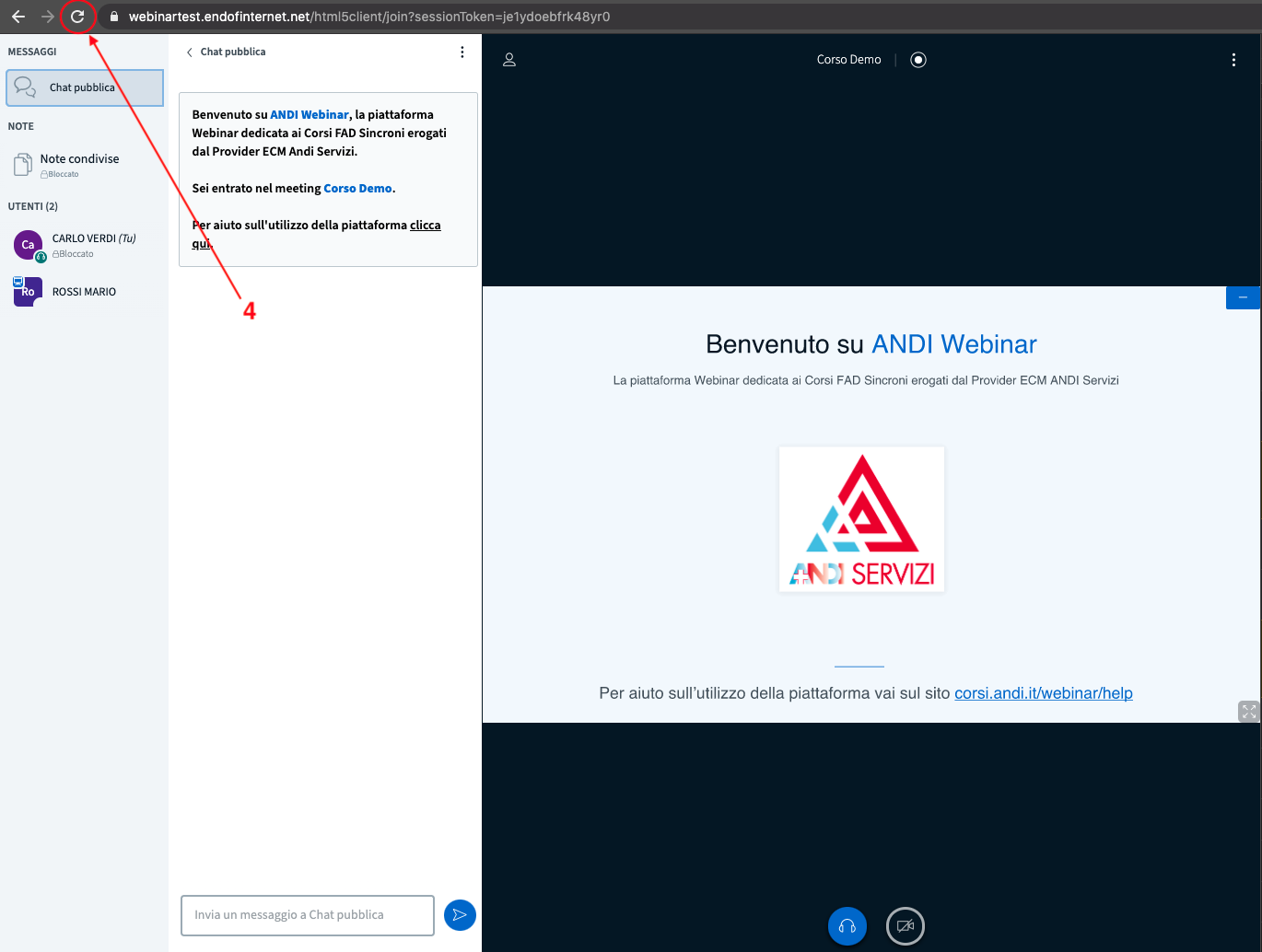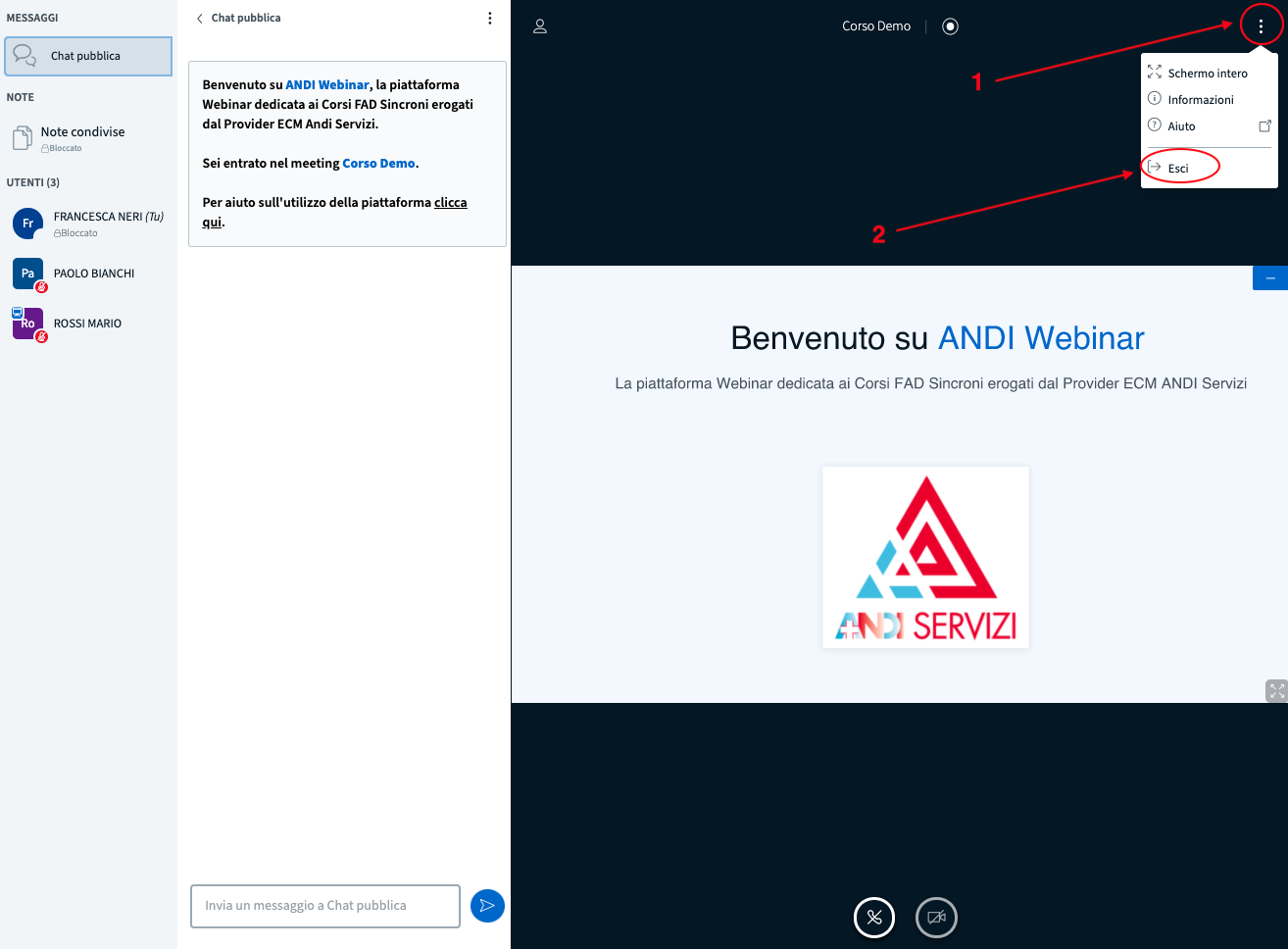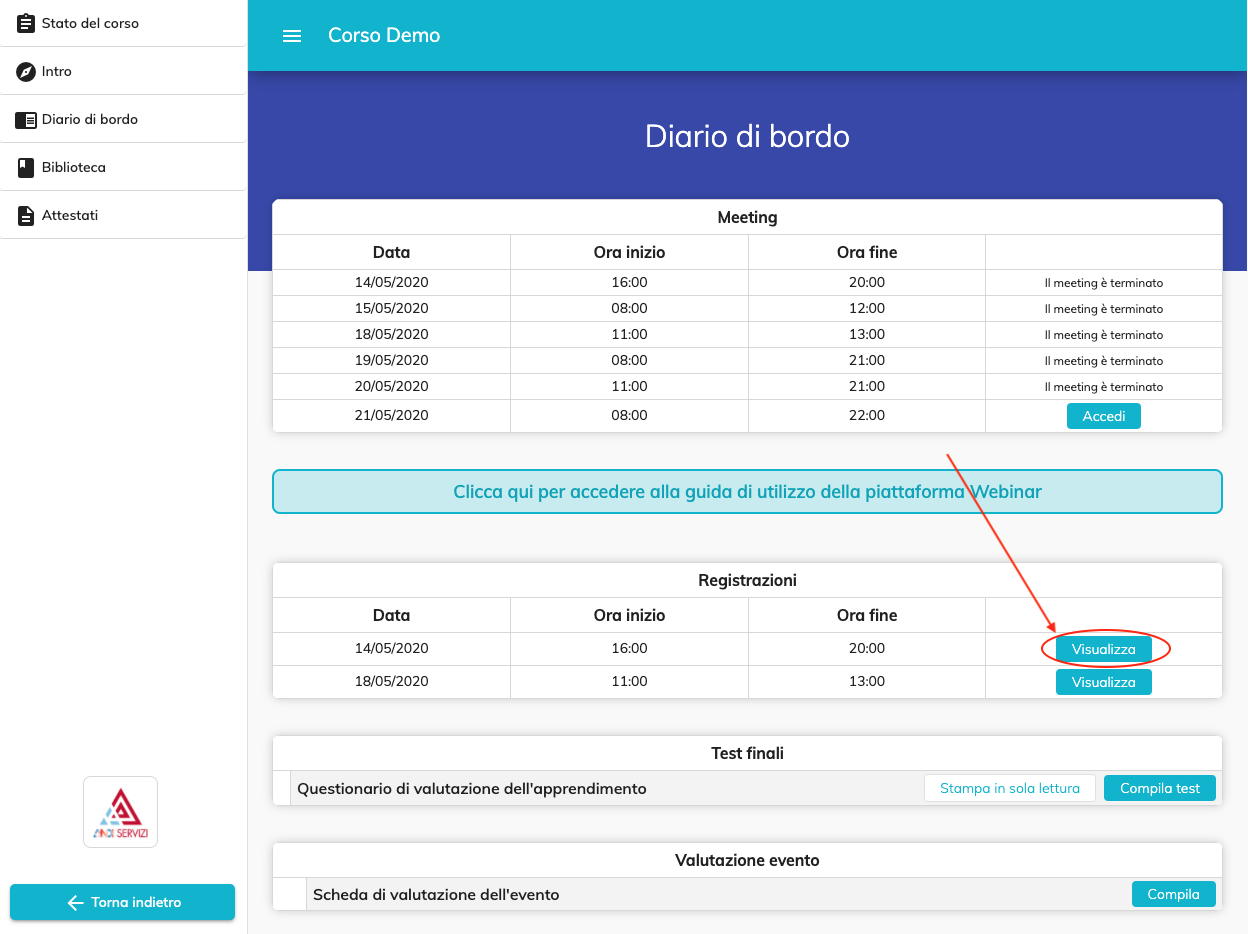Andi Webinar
Andi Webinar
La piattaforma Webinar dedicata ai Corsi FAD Sincroni erogati dal Provider ECM Andi Servizi
Guida per i Discenti
Accesso al meeting
Un corso eseguito in modalità sincrona può essere organizzato in uno o più meeting distribuiti in più giorni.
1 ora prima di ogni meeting viene mandata una mail al discente con le indicazioni per collegarsi al meeting.
Il discente deve accedere con le proprie credenziali al portale (Brain Servizi in caso di corso ECM, Piattaforma Corsi Lavoratori in caso di corso lavoratori) ed entrare nel diario di bordo del corso.
Il discente può accedere al meeting a partire da 30 minuti prima dell'orario di inizio, in modo tale che possa verificare il corretto funzionamento del suo computer.
Nella pagina del diario di bordo, per accedere al meeting odierno è sufficiente cliccare sul tasto "Accedi": Cliccando su tale tasto, si apre una nuova scheda del browser che porta il discente sulla piattaforma webinar.
Appena acceduto alla piattaforma viene chiesto al discente di acconsentire alla riproduzione dell'audio del webinar. Cliccare su "Riproduci audio":
1 ora prima di ogni meeting viene mandata una mail al discente con le indicazioni per collegarsi al meeting.
Il discente deve accedere con le proprie credenziali al portale (Brain Servizi in caso di corso ECM, Piattaforma Corsi Lavoratori in caso di corso lavoratori) ed entrare nel diario di bordo del corso.
Nota bene: Si consiglia di accedere con il browser Google Chrome, Mozilla Firefox oppure Safari (per dispositivi macOS).
Se si utilizza un iPhone o un iPad è necessario accedere solamente con il browser Safari.
Nel diario di bordo il discente vede la lista di tutti i meeting del corso, e può accedere al meeting odierno.
Se si utilizza un iPhone o un iPad è necessario accedere solamente con il browser Safari.
Il discente può accedere al meeting a partire da 30 minuti prima dell'orario di inizio, in modo tale che possa verificare il corretto funzionamento del suo computer.
Nella pagina del diario di bordo, per accedere al meeting odierno è sufficiente cliccare sul tasto "Accedi": Cliccando su tale tasto, si apre una nuova scheda del browser che porta il discente sulla piattaforma webinar.
Appena acceduto alla piattaforma viene chiesto al discente di acconsentire alla riproduzione dell'audio del webinar. Cliccare su "Riproduci audio":
Nota bene: Se accidentalmente non si dovesse cliccare su "Riproduci audio", è necessario aggiornare la pagina del browser, in modo tale che venga nuovamente richiesto al discente di acconsentire alla riproduzione dell'audio del webinar. Per aggiornare la pagina è sufficiente cliccare il tasto "F5" della tastiera, o cliccare il tasto di aggiornamento del browser:
Panoramica della piattaforma Webinar
-
Azioni a disposizione dei discenti
In un webinar il discente ha il ruolo di spettatore. In quanto tale:
- Non può utilizzare la videocamera.
- Non può utilizzare il microfono.
- Può visualizzare la webcam dei relatori e l'eventuale presentazione del corso.
- Può visualizzare le note condivise dai relatori.
- Può interagire tramite la chat pubblica.
- Può mandare un messaggio privato ad un utente grazie alla chat privata.
- Può rispondere alle domande che vengono eventualmente poste dai relatori tramite i sondaggi.
-
Lista utenti
Nell'immagine sottostante è raffigurata l'area relativa alla lista degli utenti presenti. Nella lista utenti, il discente vede solo gli utenti moderatori (relatori o personale ANDI), non vede gli altri discenti. -
Chat pubblica
Nell'immagine sottostante è raffigurata l'area relativa alla chat pubblica. -
Area presentazione
La presentazione esposta dal relatore è visibile al centro dello schermo: Per ripristinare una presentazione che è stata ridotta a icona è sufficiente cliccare sul seguente tasto: -
Area webcam
La webcam dei relatori è visibile sopra all'area presentazione:
Gestione audio
Per attivare o disattivare l'audio del meeting è sufficiente cliccare sul tasto corrispondente:
Quando l'audio è attivo, il relativo tasto è di colore azzurro.
Nota bene: Se l'audio del sito è attivato ma non si sente alcun suono:
- Verificare che le casse del proprio computer siano funzionanti.
- Verificare che il volume delle casse del proprio computer sia sufficiente.
- Cliccare sull'icona del lucchetto del browser
- Nella finestra di dialogo che viene aperta, selezionare l'opzione "Consenti" in prossimità della voce "Audio"
- Cliccare sulla X che chiude la finestra di dialogo
- Aggiornare la pagina del browser
Chat privata
Per mandare un messaggio privato ad un moderatore cliccare con il tasto sinistro del mouse sull'utente corrispondente.
Al click sull'utente appare una finestra di dialogo all'interno di cui è necessario cliccare sull'opzione "Avvia una chat privata":
Al click sull'utente appare una finestra di dialogo all'interno di cui è necessario cliccare sull'opzione "Avvia una chat privata":
Uscita dal meeting
Per uscire dal meeting è necessario cliccare sul tasto opzioni e poi sull'opzione "Esci":
Nota bene: Per rientrare nel meeting è necessario:
- Tornare in Brain Servizi ed entrare nel diario di bordo del corso.
- In prossimità del meeting desiderato cliccare sul tasto "Accedi":
Registrazione del meeting
Nota bene: Questa sezione riguarda i soli corsi ECM.
Non è presente la funzionalità di registrazione dei meeting per i corsi di formazione e aggiornamento Lavoratori (ex Art. 37 del D.Lgs. 81/08), i corsi di formazione e aggiornamento RLS, i corsi di aggiornamento ASO.
Non è presente la funzionalità di registrazione dei meeting per i corsi di formazione e aggiornamento Lavoratori (ex Art. 37 del D.Lgs. 81/08), i corsi di formazione e aggiornamento RLS, i corsi di aggiornamento ASO.
Nota bene: Le registrazioni dei meeting vengono rese disponibili ai soli discenti che hanno effettivamente partecipato al webinar.
Le registrazioni sono fornite al solo scopo di approfondimento del corso.
La visione delle registrazioni non comporta il completamento del corso: per accedere agli eventuali test finali e completare il corso è necessaria la presenza a tutti i webinar previsti.
Qualche ora dopo la fine di un meeting, la registrazione viene pubblicata e resa quindi disponibile ai discenti che hanno partecipato al webinar.
Le registrazioni sono fornite al solo scopo di approfondimento del corso.
La visione delle registrazioni non comporta il completamento del corso: per accedere agli eventuali test finali e completare il corso è necessaria la presenza a tutti i webinar previsti.
Il discente può visualizzare le registrazioni dei meeting in Brain Servizi, accedendo al diario di bordo del corso.
In questa pagina il discente vede l'elenco di tutte le registrazioni effettuate.
Il discente può visualizzare la registrazione di un meeting cliccando sul tasto "Visualizza" accanto alla relativa registrazione:
Durante il meeting vengono registrate:
- Le webcam dei relatori
- La chat pubblica
- Le presentazioni esposte dai relatori
- Le eventuali condivisioni dello schermo effettuate dai relatori